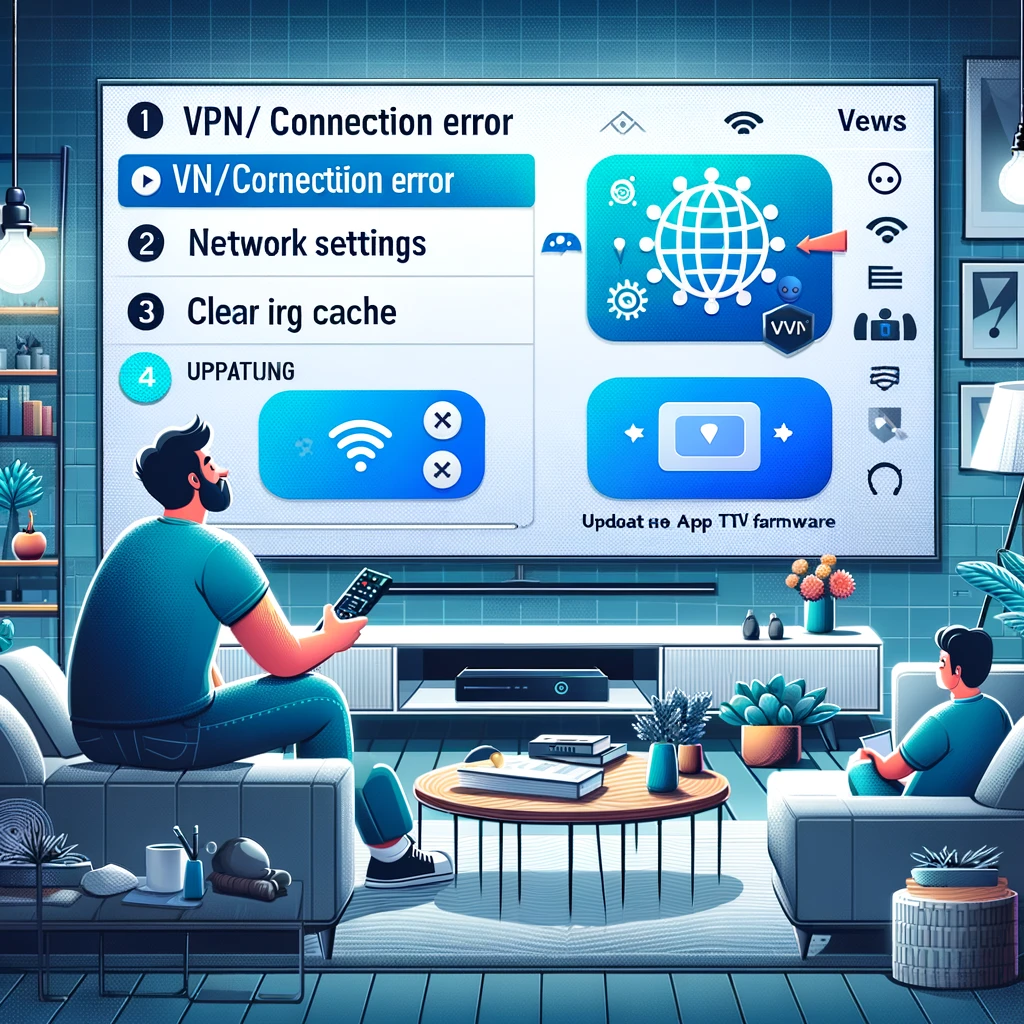
Experiencing a connection error on your Disney+ Hotstar app that accuses you of using a VPN or proxy, even when you’re not? This common issue can be frustrating, especially when you’re all set to binge-watch your favorite shows. Here’s a detailed guide to help you troubleshoot and resolve this error on your Android TV.
Step 1: Restart Your Android TV
The first and simplest step is to restart your Android TV. This can resolve temporary connectivity issues that might be causing the app to detect a VPN or proxy.
How to restart:
- Navigate to Settings.
- Select Device Preferences.
- Choose Restart.
- Confirm to restart your device.
Screenshot tip: Capture the Restart option in the settings menu.
Step 2: Check Network Settings
Ensure that your network settings are set to default and that there are no proxy settings enabled.
How to check:
- Go to Settings.
- Select Network & Internet.
- Check if there is any mention of proxy settings or unusual configurations.
Screenshot tip: Show the Network settings page.
Step 3: Contact Your ISP
Sometimes the issue might be with your Internet Service Provider (ISP). They might use a shared IP or a proxy that could cause such issues.
What to ask your ISP:
- Confirm if they use shared IPs.
- Ask if your IP address has been flagged for any reason.
- Request a reset or change of your IP if possible.
Step 4: Clear Cache and Data of Disney+ Hotstar App
Clearing cached data can solve problems related to app performance, including erroneous detection of VPNs.
Steps to clear cache and data:
- Navigate to Settings.
- Go to Apps.
- Find and select Disney+ Hotstar.
- Select Storage, then Clear Cache and Clear Data.
Screenshot tip: Take screenshots of the app settings showing the Clear Cache and Clear Data options.
Step 5: Update App and TV Firmware
Outdated software can lead to numerous issues, including connection errors.
How to update:
- Check for app updates in the Google Play Store under My apps & games.
- For TV firmware updates, go back to Settings, select Device Preferences, then About, and choose System update.
Screenshot tip: Capture the update screens of both the Google Play Store and the TV firmware update section.
Step 6: Try an Alternative Network
To rule out network-specific issues, try connecting your Android TV to a different internet connection, like another home network or a mobile hotspot.
Note: Ensure this is done securely to avoid unauthorized access.
Step 7: Contact Disney+ Hotstar Support
If all else fails, reaching out to Disney+ Hotstar’s customer support can provide a solution specifically tailored to your situation.
Contacting support:
- You can contact them via their official website or app, selecting the help or contact us section.
Screenshot tip: Capture the contact section of the Disney+ Hotstar app or website.
Conclusion
Follow these steps to hopefully clear up any misunderstandings between your Android TV and Disney+ Hotstar about using a VPN. Remember, screenshots of each step will enhance your understanding and make the process easier to follow.